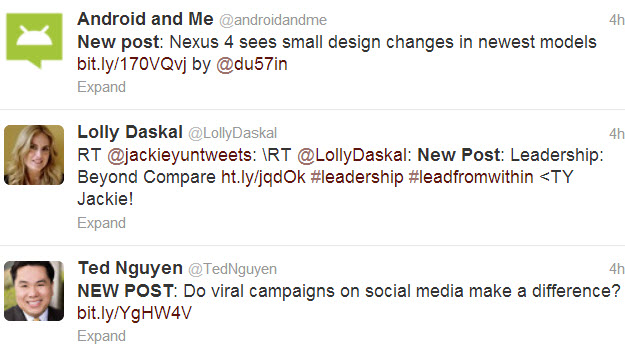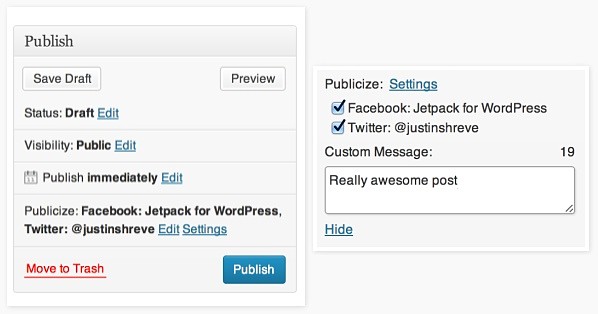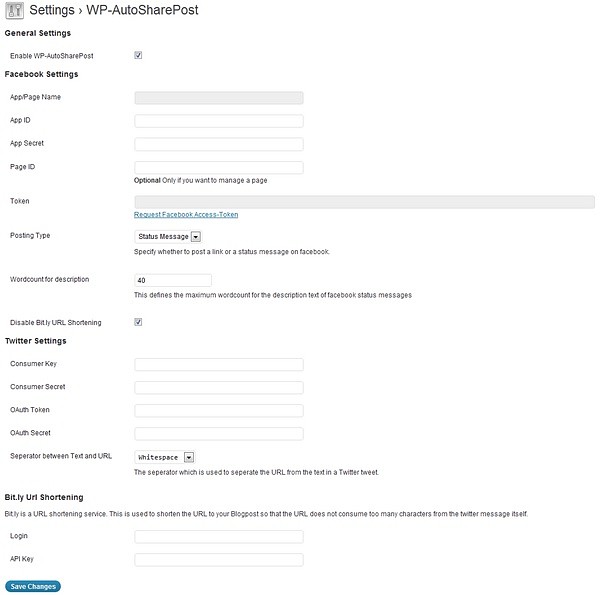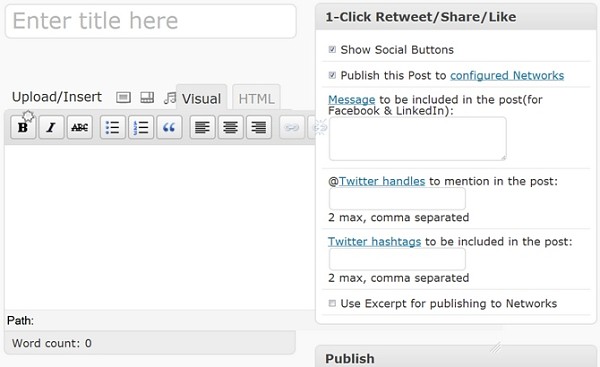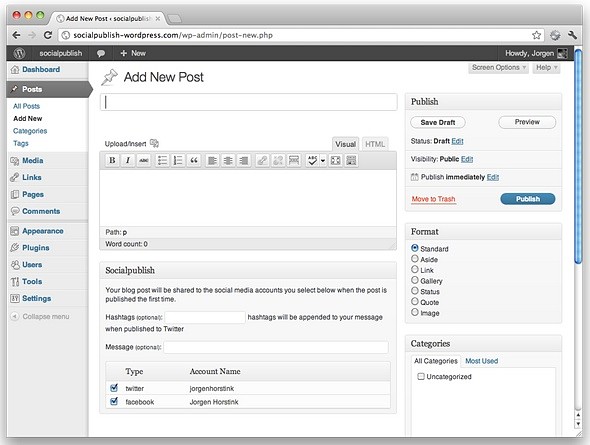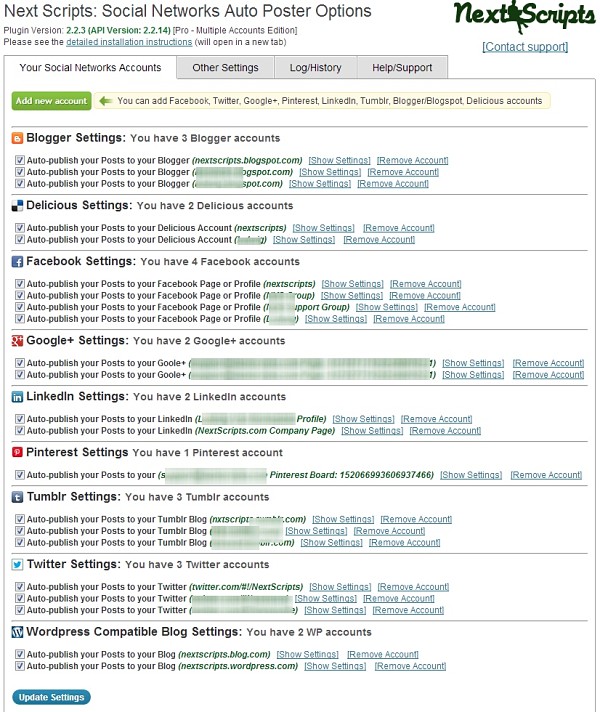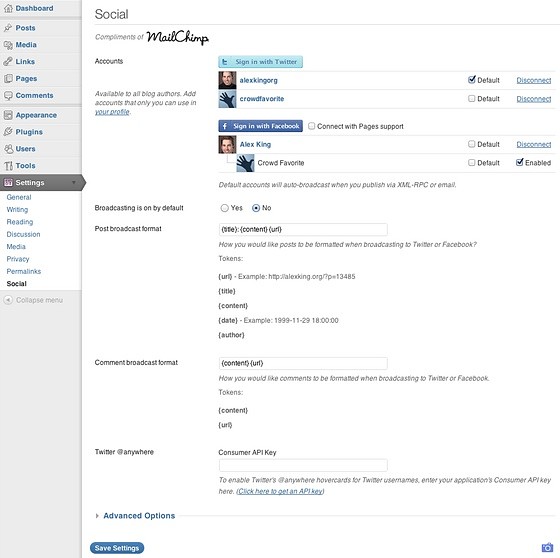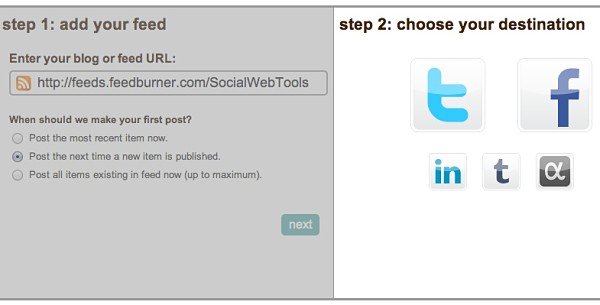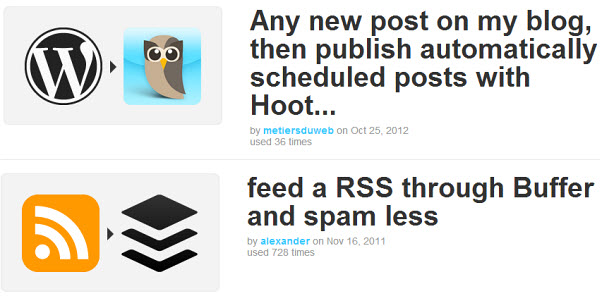Show of hands - how many of you are still clinging to Firefox not
because it's the perfect browser, but because it's the best
alternative out there to Internet Explorer? Probably a good many
of you, and the reason why Firefox has been so hard to supplant as
the No. 2 gateway to the Web is because Mozilla had the foresight to
make it extensible. Thousands of add-ons exist allowing users to
custom tailor the open- source browser however they see fit, and it
only takes a few mouse clicks to do so.
Well move over Mozilla, and make room for Google Chrome. Why is
that? To start with, Google recently added extension support to
Chrome, which was previously only available in beta builds. Now
that Google has given users the green light to install third-party
add-ons, it's a brand new ballgame in the browser world. And in
case you haven't heard, Chrome also supports Greasemonkey scripts,
of which there are over 40,000 to choose from.
But those aren't the only reasons to give Chrome a second look.
Google continues to tweak the underlying code and add features to
what's already a fast, lean, and intelligent browser. Chrome is also
highly tweakable, though you wouldn't know it by glancing at the
sparse interface.
On the following pages, we'll show you how to soup up Chrome so you
can leave Firefox in the rear view mirror and never look back!
Master Chrome's Essential Shortcuts
Don't fret if you've spent years learning Firefox's shortcut
keys, most of the basic ones are retained in Chrome, such as opening
a new window or tab. This makes transitioning to Chrome a piece of
cake, though there are more than a handful that are specific to Chrome
only. Whether Chrome- specific or cross-browser, here's a list of
some of our favorites:
- CTRL+N: Open a new window
- CTRL+T: Open a new tab
- CTRL+Shift+N: Open a new window in incognito (private) mode
- CTRL+O, then select file: Open a file from our PC in Chrome
- Hold CTRL and click a link (or use middle mouse button) :Opens link in new tab
- Hold CTRL+Shift and click a link: Opens a link in a new tab and switches to it
- CTRL+Shift +T: Reopens the last tab you've closed, up to 10 tabs
- CTRL +1 through CTRL+8: Switches to the tab at the specified position
- CTRL+B: Toggles the bookmarks bar on and off
- CTRL+Shift+B: Opens the Bookmark manager
- CTRL+H: Opens the History page
- CTRL +Shift+J: Opens Developer tools
- F1: Opens the Help Center in a new tab
Address Bar Shorcuts
- CTRL+Enter: Adds www. and .com to your input and then opens the resulting URL
- CTRL+K or CTRL+E: Places a '?' in the address bar
- CTRL and left or right arrow: Moves the cursor to the preceding or next key term in the address bar
Webpage Shortcuts
- CTRL+F5 or Shift +F5: Reloads current page and ignores cached content
- CTRL +D: Bookmarks current page
- CTRL+U: Opens the source of your current page
- CTRL+0: Returns page to its normal size
Other Shortcut Tips
To quickly delete a specific entry from your browsing history
that shows up in the drop-down menu of your address bar, highlight
the entry and press
Shift+Delete. And to select the first or last entry in the drop-down menu, press the
Page Up or
Page Down key.
These are just some of the shortcuts you can use in Chrome (and Windows). For a full list, see Google's support page
here, which also lists shortcuts applicable to Mac and Linux users.
Make Use of Your Mouse
Once you've mastered a few handy keyboard shortcuts, it's time to
shift focus to your other input peripheral, the computer mouse.
Learn these as well and you'll be surfing the Web at record speed.
One of our favorite tricks involves navigating back or forth
through our page history. We often find ourselves venturing several
links deep on a webpage. If you're like most users, you probably think
that going back to the beginning means mashing the back button
repeatedly and hoping you don't overshoot your target, but there's a
much easier way. Simply click and hold on the Back or Forward button
to see a list of links you've navigated. You can also right-click to
bring up this drop-down menu of links.
Another handy feature in Chrome, and that one that isn't duplicated
in Firefox (not out of the box, anyway) is the ability to paste a
link and go directly to it without ever hitting the Enter key. Just
right-click the address bar and select 'Paste and go'.
Particularly handy for bloggers but also useful for forum posts,
Webmail, and other online forms, you can resize any text area in
Chrome. All you need to do is click and drag the lower right corner.
If you need to quickly resize an entire webpage, hold down the
CTRL key and scroll up (enlarge) or down (decrease) with your mouse's
scroll wheel. To reset the page back to normal, either scroll back
to the appropriate size, or press CTRL+0.
Manipulate Chrome with Startup Switches
Maybe you always want to hide your tracks when surfing the Web
and are only interested in Chrome's Incognito mode. Or perhaps you're
trying to speed things up by disabling Java, Flash, plugins, and
other features. By utilizing startup switches, you can manipulate how
Chrome loads up. Here's how.
Right-click the Chrome shortcut on your desktop or Taskbar and
select Properties. Navigate to the Shortcut tab and pay attention to
the Target field. This is where you'll be entering in command line
switches. Depending on which OS you're using and where you installed
Chrome, you should see something like this:
C:\Users\[USERNAME]\AppData\Local\Google\Chrome\Application\chrome.exe
When you find a switch you want to use, append it to the end, making sure to leave a space in between
chrome.exe and the switch.
There are a lot of things you can accomplish with switches, and
we're going to share some of them here. To add a Bookmarks button
Chrome's toolbar, you would use the command line switch -bookmark-
menu. The full path in the Target field would then read:
C:\Users \[USERNAME]\AppData\Local\Google\Chrome\Applications\chrome.exe -bookmark-menu
We don't necessarily recommend using all of these, but if you want
to try speeding up Chrome, you can disable a handful of functions
with these switches (separate each one with a space when entering them
in):
-disable-dev-tools
-disable-hang- monitor
-disable-images
-disable-java
-disable-javascript
-disable- metrics
-disable-metrics- reporting
-disable-plugins
-disable-popup- blocking
-disable-prompt-on- repost
See
here for
a list of more switches you can experiment with. And remember, if
you don't like the effect, all you have to do is remove them!
Set up Multiple Home Pages
You probably have a handful of sites you visit every morning,
right after you finish checking your email and before getting down
to business. Maybe you surf to ESPN for your sports news, Maximum PC
for all things tech, and The New York Times for world events. So which
one takes precedence as your browser's home page?
In Chrome, it can be all of them! It doesn't matter how many
pages you surf to when you first fire up your browser, Chrome will
happily open each one, whether you regularly visit just a couple of
sites, or a dozen or more.
To take advantage of this feature, click on the Tools button
(wrench icon) and select Options. Under the Basics tab, click the
'Open the following pages' radio button where it says 'On startup.'
Mash the Add button to select from a list of recently visited
Websites, or manually enter the URL.
Search with Power
Quick, how many search engines can you rattle off? Most of you
probably came up with 5 or 6, and a few of you may be able to recite
10 more. But the number of search engines you can configure with
Chrome is pretty close to endless. More on that in a minute, let's
first look at how to change the default option.
It should come as no big surprise that Chrome ships with Google
as its default search engine, but maybe you'd rather use Bing. No
problem, just navigate to Tools>Options and click on the Basics
tab. Towards the bottom third of the window is where you can select
from a list of search engines. Just choose the one you want from the
pull-down menu and click Close.
Pretty basic, right? Now here's where things start to get a
little more fun. With Chrome, search is made super easy for any site
Chrome recognizes has a search engine. Want to search for Die
Antwoord videos on YouTube? Start typing YouTube's address in the
Omnibar and a message will appear on the right- hand side saying
'Press tab to search youtube.com.' Do as it says (hit the tab key) and
type in your search term.
To speed things up even more, you can customize your search engines
with keywords. To create a keyword for MaximumPC.com, for example,
you would click on Tools>Options. Bring up the Basics tab and
press the Manage button located next to Default Search. This brings up
a window showing all the search engines Chrome currently
recognizes. Scroll down and see if MaximumPC.com is already there. If
so, highlight it and click on Edit. If not, mash the Add button
instead.
We want to create a keyword that tells Chrome to search
MaximumPC.com with Google. There are three fields we need to fill
in, the first being the name. We can name this Maximum PC, or if we
want to be more specific, we can name it Maximum PC Google. For the
keyword, we'll use the letters 'mpc.' And for the search URL, here's
what it should read:
http://google.com/search?q=%s+site:maximumpc.com
Now whenever you want to perform a Google search for content only on MaximumPC.com, you would type
mpc into the Omnibar and press tab, followed by your search term.
But wait, there's more! We can use a similar trick to setup a
custom search engine that's already integrated onto a Website. We'll
again use MaximumPC.com for our example, but this will work with any
site that has a search function. What we're after is the URL that
pops up when performing a search, so in this example, perform a
search on Maximum PC for 'Intel' or any other term. Hit return and
notice the URL. It should read:
http://www.maximumpc.com/search/node/Intel
Copy the above URL to your clipboard. Next, right-click the
Omnibar and select Edit Search Engines. Press the Add button and
fill out the fields like you did above (Name, Keyword, URL), only
this time, replace the search term ('Intel') with
%s. Your fields should look similar to this:
Name:
Maximum PC Search
Keywords:
max
URL:
http://www.maximumpc.com/search/node/%s
If you often search through Google Images, this little trick can be a
huge time saver. Just use the following URL when creating a custom
search engine:
http://images.google.com/images?gbv=2&hl=en&q=%s&btnG=Search+Images
Live on the Bleeding Edge with Beta and Developer Builds
Nobody can accuse Google of standing still, and one of the
coolest things about Chrome -- and all Google products, really -- is
that it's constantly being developed. We're not talking about lame
additions either (though some forgettable features inevitably pass
Q&A), but useful, and sometimes unique additions. You can
especially see this with Gmail, where a ton of experimental add-ons
exist under the Labs tab, but Chrome keeps moving forward as well.
Unfortunately, Google has also built a reputation for being content
to let coveted features sit in beta for far too long. We supposed
this is a better alternative than playing with a half-baked product,
but never was the frustration higher than when we sat waiting
patiently for Chrome to add support for extensions.
But here's something you may not have known. While extensions and
other features are relatively new additions to Chrome, beta users
have been enjoying them for months. Ready for some good news?
There's no requirement to meet or registration form to fill out in order
to be a beta tester, you just have to be willing to put up with
potentially buggy code. And if that doesn't scare you off in the
slightest, you may want to consider joining the Dev channel, which
is sort of like paying with alpha code. Let's break these down.
Chrome Dev Channel
Dev, as you probably guessed, is short for developer, and that's
who this channel is really targeted towards. However, there's
nothing stopping you or anyone else from joining Chrome's Dev
channel and playing with freshly baked features. Just be warned that
these are often not yet fully cooked, so they may be broken,
unstable, or ultimately destined for the dust bin.
Chrome Beta Channel
As any frequent beta can attest, beta software can range from
horribly unstable to surprisingly refined. Google's beta products
tend to lean towards the latter, and Chrome is no exception. That
doesn't mean you won't ever experience crashes or other quirky
behavior with a Chrome beta build, but we've found these incidents
to be pretty few and far between. Plus, Google only promotes
complete and stable features from the Dev channel to the Beta channel,
so it's a great way to get a jump on upcoming functionality before
they go public.
Where to Join
Joining one of these channels entails installing the appropriate
version of Chrome (developer or beta build), and once you do, you'll
automatically be updated to later versions as they become available.
Use these links:
More Info:
http://dev.chromium.org/getting-involved/dev-channel
Dev Channel:
http://www.google.com/chrome/eula.html?extra=devchannel
Beta Channel:
http://www.google.com/chrome/eula.html? extra=betachannel
Set up and Manage Multiple Profiles
There are few different reasons for wanting to create separate
profiles in Chrome. For one, maybe you have a hankering for, um,
'entertaining' sites, but you don't want the URLs to show up as
search suggestions when someone else is using the PC. Yes, that's what
Incognito mode is for (well, one of the things), but not everyone
wants to load up a stealthy browser just for certain sites. On top
of that, once you exit Incognito, all your history for that session
is gone, not just the illicit variety.
Another reason for separate profiles is simply to stay organized.
If your kids use your PC, do you really want Chrome suggesting
Sponge Bob and Twilight links when you're surfing the Web? Probably
not, and the more people you let use your PC, the harder it is to sift
through your history when you want to find a specific link.
Ready to create a profile? You'll need to navigate to Chrome's User
Data folder on your hard drive. Depending on which OS you own,
you'll find this folder by navigating to:
Windows XP*
C:\Document and Settings\[USERNAME]\Local Settings\Application Data\Google\Chrome\User Data
Windows Vista and Windows 7*
C:\Users\[USERNAME]\AppData\Local\Google\Chrome\User Data
*Note that you may need to enable viewing hidden
files and folders. Open up My Computer, press Alt, and select
Tools>Folder Options. Select the View tab and check the 'Show
hidden files, folders, and drives' radio button.
Next, make a copy of the Default folder in the above location. Just
right-click and select copy, and then paste it into the same
directory. To save space, and to give the new profile a fresh start,
it's a good idea to clear your browser cache before doing this.
When you paste the copied folder, Windows will name it Default -
Copy, or something similar. Go ahead and rename this to whatever you
want to call your new profile (right-click, rename). When you're
finished, navigate back to Chrome's Application Data folder (or
Application on Vista and Windows 7). Right-click chrome.exe and
select Create Shortcut.
Right-click the new shortcut you just created and select
Properties. Bring up the Shortcut tab, and in the Target field,
cut/paste the following:
Windows XPC:\Documents and
Settings\[USERNAME]\Local Settings\Application
Data\Google\Chrome\Application\chrome.exe –user-data-dir="..\User
Data\[PROFILE NAME] "
Windows Vista and Windows 7C:\Users\[USERNAME]\AppData\Local\Google\Chrome\Application \chrome.exe –user-data-dir="..\User Data\[PROFILE NAME] "
Save the changes and then drag the new shortcut to your desktop,
and be sure to rename it so you can keep track of which shortcut
launches your profile.
If you don't want to go through all that trouble of creating a
new profile, there's a free program called Google Chrome Backup (not
affiliated with Google) that streamlines the process. You can also use
this to backup and restore profiles, and all with just a few
self-explanatory mouse clicks. You can download the program
here.
Get Familiar with About: Pages
Special About pages are nothing new when it comes to browsers, and
while Chrome doesn't have a tweakable about:config page like Firefox
does, there are plenty of other commands recognized by Chrome. To
access them, you type the command in the Ominbar just like you would
a Web address. Here are some of the more useful ones.
About:DNS
One of the things that helps give Chrome its zip is a feature called
DSN prefetching,
or otherwise known as pre-resolving. The idea here is that rather than
wait for DNS to resolve domain names, Chrome takes a proactive
approach by resolving domain names while a user views a webpage.
According to Google, this can result in an average of 250ms faster
load times when first visiting a domain than with traditional
browser.
Type about:dns into the Omnibar allows you see data about which sites
are cached and how many of them have benefited from this
technique.
About:Cache
This one lists all the items contained in Chrome's cache, with each one hyperlinked.
About:Memory
Need proof that Firefox's well-documented memory leak still
exists? There are several ways to get it, including typing
about:memory in Chromes Omnibar. Doing so brings up a page displaying
all kinds of memory stats, such as how much total RAM Chrome, Firefox,
and other browsers are chewing up, as well as breaks down Chrome's
individual processes and tabs.
About:Plugins
Displays a list of installed plugins, like Silverlight,
QuickTime, Winamp, Hulu Desktop, and any others. Also tells you
which ones are enabled, and some of them include short descriptions.
About:Version
Just like the 'About Google Chrome' link accessible via the Tools
menu, only more detailed. In addition to the overall browser
version, this also displays the WebKit version and V8 engine info.
There are a handful of other About pages to play around with, including:
About:Stats
About:Network
About:Crash
About:Internets (Windows XP only)
Try Out a New Look with Themes
Probably one of the biggest complaints (or benefits, depending on who
you ask) with Chrome is the browser's minimalistic interface. There
just isn't much to look at, and quite frankly, it's bland. That
might be okay in some circumstances, but if you've taken the time to
deck out your desktop (like we showed you in our
Rainmeter guide), then why not spend some time getting your browser to match?
Applying a theme couldn't be easier. Just head over to
Chrome's Themes Gallery, browser around, and mash whichever 'Apply theme' suits you.
Don't be bashful about trying out different looks. If you don't
like, just hit the Undo button that appears immediately after installing
a theme. If you've already closed the box and/or want to revert
back to the default look, navigate to Tools>Options, select the
Personal Stuff tab, and press 'Reset to default theme.'
While you're browsing themes, be sure to also check out
www.chromethemes.org for even more great looks.
Keep Chrome Accountable
Whenever your system starts to feel sluggish, one of the first
things you do is hit up the Task manager (CTRL+ALT+DEL) so you can audit
every process and piece of software that's running. But did you
know that Chrome comes with its own Task Manager?
It does, and it's pretty informative. To access it, just press
Shift+Esc. By default, you'll be shown a basic view of running
Chrome processes and how much memory and CPU percentage each one is
using, as well some network stats. If you run into a problematic plugin
or tab that's simply taking up too much memory, just press the End
process button.
While pretty basic at first glance, Chrome's built-in Task
Manager contains a few hidden monitors that can come in handy.
Right-click anywhere in the Task Manager window and choose to
display or hide Image Cache, Script Cache, JavaScript Memory, and a
handful of others.
For even more details, press the 'Stats for nerds' URL in the lower left corner, which brings up an about:memory page.
Edit Web Pages That Aren't You're Own!
Don't worry, we're not about to toss our morals off the Golden Gate
Bridge and show you how to hack someone else's site, at least not in
the way you might think. We are, however, going to show you how to
edit any website in cyberspace, whether you're the rightful owner or
not, except the changes will only be visible on your end.
To edit someone's website locally, simply right-click any part of
the page you want to alter and select Inspect Element. This brings up a
window in which you're then able to inspect, edit, and debug various
components, such as HTML code, CSS, or JavaScript. Anyone experienced
with Web design will feel right at home, but the interface can be more
than a little overwhelming if you're not a code junkie.
What's cool about the Elements tab is that any changes you make
appear on the webpage in real time. But developers and webmasters will
also find loads of value in the Resources tab, which reveals the
resource consumption of each element.
Create App Shortcuts to Any Site or Bookmark
One of Chrome's unique features is the ability to create
site-specific shortcuts to your favorite sites, web apps, or
bookmarks. By using Chrome as a site-specific browser, you can open up
Facebook, Twitter, Gmail, or any other site or service in its own
window with a shortcut installed to your desktop, Start menu, or quick
launch bar (or all three). Here's how.
Open up the site in a separate window. For this example, we'll use
Facebook. To open a new Chrome window, press CTRL+N, or find the
option in the Tools menu.
Once you've loaded up the site you want to make a shortcut for, open
up the Page menu and select 'Create application shortcuts...' In some
cases, you'll a short description of the site, along with three
options for creating shortcuts. Choose as many as you want and press
Create.
Whenever you use your newly created shortcut(s), the site will
launch in its own window, but without the browser controls, bookmarks,
and any other browser-related clutter.
Synchronize Your Bookmarks
Not that long ago, it was a pretty big hassle setting up Chrome to
synchronize your bookmarks. It involved downloading the developer build,
creating a shortcut, and adding a line of code. Once you did all that
(and assuming you did it correctly), the option would then appear in
Chrome.
What a difference a few months make. Chrome's developers got on the
ball and made it super easy for anyone to sync up their bookmarks,
not just those who like to play with experimental code. No matter
which browser you're using (stable, beta, or developer), open up the
Tools menu and select 'Synchronize my bookmarks...' You'll need a Google
account for this, which you most likely already have (if not, click
the link the create one).
Once you fill in your credentials, Google will sync up your
bookmarks to Google Docs. To sync and access them on another PC, just
repeat the above step. Easy, right?
If you ever want Google to stop syncing your bookmarks, just head
back into Tools>Bookmarks synced... and bring up the Personal Stuff
tab. At the very top you'll find an option to 'Stop syncing this
account.'
Honey, I Shrunk My Tabs - And It's Awesome!
This is one of our favorite tricks. Why? Well, you only have so much
screen real estate to work with, and even less when working in your
browser. If you're a heavy Web surfer, it's not uncommon to have
several tabs open at once. We're not talking about 3 or 4, but a dozen
or more.
It quickly adds up to a lot of clutter, but do all those tabs
really need to take up so much space? Even worse, there are some sites
you're likely to always keep open, like Gmail, Facebook, Twitter, and
any other persistent destinations. It doesn't take long to fill up
your browser, but with Chrome, you can shrink one or more tabs down to
just their favicon, freeing up a ton of space in the process.
To organize your tabs into tiny thumbnails, just right-click on it
and select Pin Tab. It will then be whisked over to the left side of
the browser identifiable by its favicon.
Change the Number of Search Suggestions (or Disable Them Completely)
Whenever you type in Chrome's Omnibar, the browser 'suggests' sites
that are similar to what it thinks you're typing, which is based
partially on your search history. It's not hard to see how this could
turn into an awkward situation if someone else is sitting next to you
while you surf the Web. To disable Chrome's Search Suggestion feature,
click on Tools>Options. Bring up the Under the Hood tab and deselect
the 'Use a suggestion service...' checkbox.
On the other end of the spectrum, you may feel that Chrome doesn't
serve up enough suggestions. There's no integrated way to change this,
but you can take matters into your own hands using a startup switch
(see the section about startup switches earlier in this guide).
Find Chrome's startup icon on your desktop or taskbar, and then
right-click and select Properties. Make sure the Shortcut tab is
selected. In the target box, append
-ominibox-popup-count=xx, replacing xx with the number of suggestions you want to appear. The final result should look something like this:
C:\Users\Paul\AppData\Local\Google\Chrome\Application\ -omnibox-popup-count=35
Customize Chrome with these Five Awesome Add-Ons
We don't know why it took so long for Google to add official
extensions support for Chrome, but now that they have, we couldn't be
happier. Mozilla? Probably not so much. The lack of extensions is a
major reason why many users just couldn't bring themselves to make the
switch, but now that the door has been opened, expect a flood of
add-ons, just like what happened with Firefox. And the coolest part
about all this is you don't even need to restart Chrome for extensions
to take effect - groovy! Here are some we just can't live without.
Chrome Gestures
Better known as 'mouse gestures,' Chrome gestures is Chrome's
equivalent, and it's just as awesome here as it is on any other browser.
This should be on everyone's install list.
Download Link
IE Tab
As much we like Chrome, there are still some webpages that will only
work correctly in Internet Explorer. But rather than resort to loading
up IE, this extension allows you to load the page with IE, but in a
separate tab within Chrome. In other words, you're getting the best of
worlds!
Download Link
Tab Sync
Sometimes 5 o'clock rolls around way too early. Maybe you're waist
deep in a super important project for work, or perhaps you were in the
middle of an entertaining article, but it's time to go. One solution is
to bookmark all of your open tabs, enable bookmark syncing, and then
load them up one-by-one when you get home. Or you could install Tab
Sync. Just as the name implies, this handy add-on syncs all of your open
tabs. Just click the button and you're good to go.
Download Link
The Camelizer
Shop more intelligently with the Camelizer add-on. Camelizer tracks
product price changes and works a variety of popular e-tailers,
including Amazon, Best Buy, Newegg, Overstock, and a few others. It will
tell you what the lowest price for a product was, how recently it was
marked that low, and other helpful stats to make sure you're not
overpaying.
Download Link
Tab Menu
Extremely handy for anyone who often loads more than 10 tabs at a
time, and the more tabs you have open, the more use you'll get out of
this one. Easily perform functions like select, close, rearrange, find,
and more, and do it with a convenient pull-down menu.
Download Link
Get Going with Greasemonkey
Move over Mozilla, your Firefox browser isn't the only one to support
Greasemonkey anymore. As of February 1, 2010, so does Google Chrome.
This is such a huge development, that we might someday look back and
rank this as one of the most critical moments in Chrome's history.
To give you a little background information, Greasemonkey started off
as a Firefox extension. More than just another add-on, however,
Greasemonkey makes it possible for users to install scripts and
integrate on-the-fly Javascript changes to websites. Put more plainly,
Greasemonkey gives users access to a ton of additional extensions, over
40,000 of which can be found on
userscripts.org. Not all of them work correctly, but a good many do, and that number will only increase with time.
There's no plug-in to install here, Greasemonkey works natively with
the latest version of Chrome. Just click the above link and start
experimenting. Here are a couple to get you started.
Facebook Purity
Hey, we love racking up trillions of dollars and wiping out our
enemies in Mafia Wars just as much as the next virtual mafioso, but we
could care less about
your mafia. We also wouldn't be sad if an
asteroid landied on your farm and decimated your crops, and while it
might sound callous, we also have no interest in how you fared in
whatever quiz you decided to participate in.
We're not haters in general, we just hate the crap that floods
Facebook. Luckily for us, we're not the only ones, and someone had the
good sense to make Facebook Purity. This script does what your so-called
friends should be doing - it removes all the quiz and application
messages, letting you enjoy Facebook the way it was designed to be
enjoyed before the whole MySpace crowd migrated over.
Download Link
Ebay Hacks
Attention Ebay shoppers, you need to install this script. Ebay has
made more than a few changes to its Feedback system over the years, but
one thing the online auction hasn't done is make it easy to see a user's
negative or neutral remarks. The only way to do that is to scroll
through someone's entire feedback profile, and when dealing with a
PowerSeller, that can be pretty time consuming. It's also necessary,
because do you really want to take a chance on a seller who has a
history of selling counterfeit goods?
Ebay Hacks adds a pair of tabs to Feedback profiles allowing you to
quickly sort through all "Complaints Received" and "Complaints Left."
Download Link
Want more? Be sure to check out our '
11 Best Greasemonkey Scripts that Actually Work with Chrome' article.
Get NoScript-Like Behavior in Chrome (and a Word about AdBlock)
It probably seems silly to talk about NoScript without mentioning
AdBlock, so we we'll the give popular ad blocking service a shout out.
And while we're at it, let us clear the air. In general, we don't
condone running AdBlock, and with good reason. If all of our readers
blocked the ads on our site, we wouldn't be able to exist, plain and
simple. We also realize that there are some sites that make malicious
use of ads, bombarding you with popups at every turn. That's also bunk.
So our stance is this: If you must, go ahead and install AdBlock (it's
now available for Chrome right
here),
but disable it for sites you trust and support, which we hope includes
MaximumPC.com. You can do so by installing the Browser Button for
AdBlock extension (available
here), and then clicking on the icon and selecting 'Don't run on this domain.'
All rright, now that we've stepped down from our soapbox, let us turn
our attention to NoScript. NoScript is somewhat of a different beast as
it provides an extra layer of protection against potentially malicious
(or just annoying) JavaScript code. It's become a favorite among Firefox
users, but isn't available on Chrome.
That's the bad news. The good news is you can still get NoScript-like
behavior in Chrome, though you'll have to run the developer build
(currently 5.0.xxx.x). It also isn't as slick, but it works. After
you've installed the developer build (download it
here)
and restarted your browser, go to Tools>Options and load up the
'Under the Hood' tab. Right under Privacy, click the Content settings...
button.
Head over to the JavaScript tab and click the 'Do not allow any site
to run JavaScript' radio button. This will block all JavaScript from
executing, but if there are certain sites you want to allow, mash the
Exceptions... button and manually enter them in. Alternately, you can
allow JavaScript to run and set up a blacklist but typing in sites and
selecting 'Disable' from the pull-down menu.
While you're in there, you can also control images, plug-ins,
pop-ups, and cookies by diving into each one's tab and adjusting the
settings.
Compare Sites with Split Page View
Tabbed browsing is the greatest thing since, well, tabbed browsing,
but if you want to view two websites at the same time, you need to open
another window. Or you can rapid-fire switch between tabs. Neither of
these is ideal.
We don't know why split-screen browsing hasn't yet been adopted by
every major browser maker, especially with widescreen monitors now
commonplace. But while browser makers drag their feet, you can take
matters into your own hands by bookmarking
http://www.podobne.pl/splitscreen/.
This URL splits your browser in half with separate URL bars. It's not a
perfect solution -- some sites, like Newegg, hijack the entire screen
-- but until browser makers get on the ball, it's the best we've got.
Stuff Chrome in Your Pocket
There are three main ways to take Chrome with you:
1. Build a LAN box
2. Buy a notebook/netbook
3.
Download Chrome Portable
Door number 3 is the only one that will fit in your pocket, at least
without looking silly. It doesn't take much room on your USB key either,
consuming about 35MB.
Just click the link above to download and 'install' the app. This
really just unpacks the files, and you can choose to do this to your
desktop and then move the folder over to your USB key, or unpack
directly to your thumb drive. Once you're finished, just fire up Chrome
Portable and start browsing!